aapanel connexion
AAPANEL première connexion
Ouvrez un page internet et tapez le lien internet fourni.
Malgré la présence du lien en https pour effectué la connexion à aapanel, le lien n’est pas en https, ce qui n’est pas vraiment important, puisque c’est un lien interne à votre réseau et non externe.
Il faudra surement rafraichir la page, et accepter le lien non sécurisé puis mettre une exception sur ce lien, car ce lien interne n’est donc pas sécurisé.
Il faudra aussi peut-être refermer et rouvrir votre navigateur internet utilisé, et parfois même redémarrer la FREEBOX pour ne plus avoir une erreur de page inaccessible.
Après ces éventuels petits problèmes vous deviez avoir accès à la page tant attendu de aapanel.
Par défaut, comme aucun module n’est configuré, nous arrivons sur ce cadre de configuration :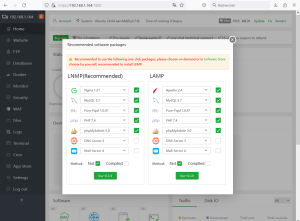
Nous choisissons LAMP, mais rien ne vous empêche de choisir LNMP avec Nginx, si et seulement si vous n’utilisez pas une VM sur la FREEBOX (NGIX n’étant pas accessible dans AAPANEL avec un UBUNTU ARM64 comme c’est le cas ici).
Mettre MySQL 8 (ne pas choisir MariaDB, ça bloque) et PHP 8, Cocher Compiled.
MYSQL et PHP peuvent avoir eu des mise à jour, entre temps, choisissez-les dans ce cas.
Laisser les autres choix tel-quel, puis cliquer sur One-Click.
L’installation peut mettre 10 heures et plus.
Durant l’installation, vous pouvez vérifier son déroulement :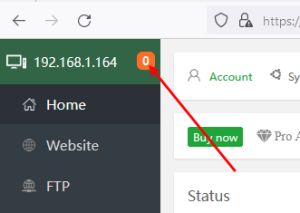 En cliquant ICI
En cliquant ICI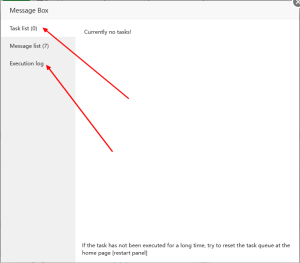
Ce nouveau cadre s’ouvre.
Vous pouvez voir l’avancement en cliquant alternativement sur ces 2 choix.
Task list (x) indique le nombre de taches restantes.
Message list (x) indique le nombre de taches finis.
A la fin de l’installation, le nombre de Task list est à 0.
Création des sites WEB :
Pour la création des domaines FREE, se référer à :
Etape 9 Création des Domaines FREE de Création de serveur WEB LAMP
Puis revenir sur cette page pour continuer.
Une fois les 2 domaines créés et activés, se reconnecter à AAPANEL.
Cliquez sur la partie gauche sur Website puis Add site en haut.
Ce cadre apparait.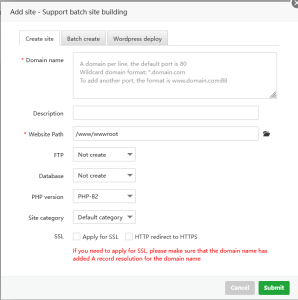
Cliquer sur l’onglet WordPress deploy.
Et remplir les champs comme il se doit.
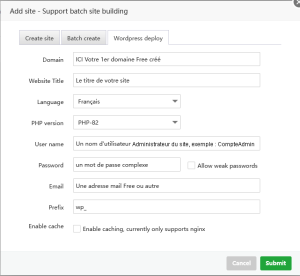
Puis cliquez sur « Submit »
Le cadre suivant apparait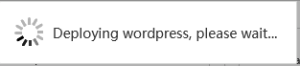
Si un message d’erreur apparait, vérifiez tous les champs et surtout le champs Domain.
ne pas mettre http://, et vérifiez qu’un espace ne se soit pas inséré en début ou fin de ligne (j’ai eu le problème à chaque fois, aller au début de la ligne et utiliser la touche “retour arrière”) quand vous faites un copier/coller .
Après quelques minutes, votre site apparait dans la liste.
En cliquant sous Document Root, vous devriez voir les fichiers de votre site installés par WordPress deploy.
Nous vérifions si le site fonctionne, pour cela, cliquez au-dessous de Site name, là où apparait le nom de votre site.
Le cadre suivant apparait.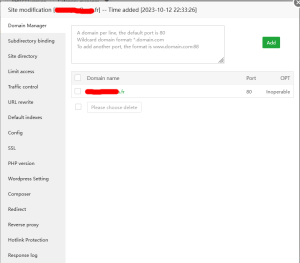
Cliquez ensuite sur votre site, sous Domain name.
Une nouvelle page s’ouvre sur votre site.
Pour pouvoir vous connecter en admin il faut bien sur ajouter en fin de ligne /wp-admin
Nous allons maintenant installer SSL pour l’accès HTTPS.
Pour ce faire, retournez sur AAPANEL, et cliquer sur SSL puis cochez la ligne de votre nom de domaine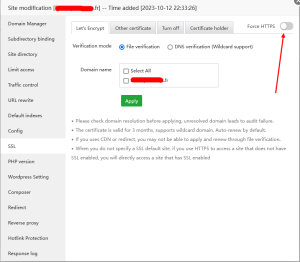
Suivre ensuite les indications et valider.
Votre certificat a été créé et sera renouvelé 1 mois avant la fin de validité.
Éventuellement activez Force HTTPS, ce qui redirigera l’accès vers votre site HTTPS si l’on tape http.
Sur la page principale, si vous allez sur Cron, vous pouvez voir en bas sur Task List, une tache de renouvèlement automatique de certificat.
Votre site est maintenant créé et accessible en HTTPS.
Il ne vous reste plus qu’a créé votre 2eme site avec le 2eme domaine FREE en utilisant la même procédure.
Je vous laisse aussi le soin de découvrir les autres options de AAPANEL.
Voila, votre site ou vos sites son maintenant accessibles et gérables sous AAPANEL.
Si vous rencontrez un problème d’envoi de mail sous wordpress, lors de la création de compte pour la validation, il faudra ajouter l’extension WP SMTP et la configurée.
Si vous utilisez une adresse FREE comme adresse d’administration du site, voici la configuration qu’il faudra entrer :
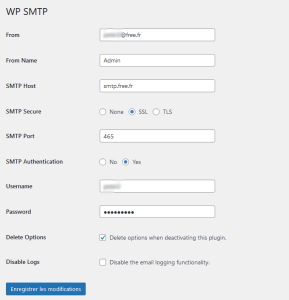
Après avoir insérer les paramètres du compte, vous pouvez faire un teste, voir plus bas dans la configuration, l’envoi de mail est à présent fonctionnel.
Vous avez des questions? des problèmes ?
N’hésitez pas à me contacter sur le chat ou sur le forum ou dans le formulaire se trouvant dans le sous menu de “A propos”.