Windows
SUPPRESSION DES DRIVERS D’IMPRIMANTES SUR POSTE DE TRAVAIL
Lorsque vous avez un problème avec un pilote de driver d’imprimante, la suppression par le moyen standard n’est pas complet :
En effet, Supprimer une imprimante du [Panneau de configuration\Matériel et audio\Périphériques et imprimantes], ne suffit pas à désinstaller les drivers.
Pour cela une suppression définitive des drivers est possible :
Allez dans Panneau de configuration
- Système et sécurité –> Outils d’administration
- Ou directement Outils d’administration si vous êtes en Afficher par : Petites icones
- Gestion de l’impression
- Serveurs d’impression
- Nom de l’ordinateur sous serveur d’impression
- Pilotes
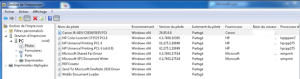
- Clique-droit de souris sur le nom du package à désinstaller
- puis « Supprimer le package du pilote»
Réinstaller votre imprimante proprement.
En détail :
Démarrer –> Parametres –> Panneau de configuration -> afficher par petites icones
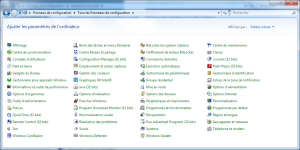
Puis : Outils d’administration
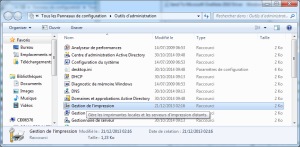
Puis : Gestion de l’impression
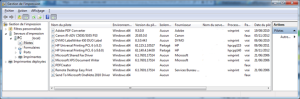
- Clique-droit de souris sur le nom du package à désinstaller
- puis « Supprimer le package du pilote »
Réinstaller votre imprimante proprement.
Désactiver Cortana sous Windows 10
Cortana, une nouveauté (marketing ?) livrée avec Windows 10 vous permet d’effectuer une recherche directement depuis la barre des tâches et avec l’aide de l’assistant vocal Cortana (un équivalent de Siri pour Windows). Si vous n’êtes pas fan de cette fonctionnalité, apprenez à la désactiver sans plus tarder.
La première étape consiste à renommer le dossier contenant l’application Cortana. Pour cela, une petite manipulation rapide va être nécessaire.
Allez au dossier C:\Windows\SystemApps
Faites un clic-droit sur le dossier Microsoft.Windows.Cortana_cw5n1h2txyewy puis Renommer.
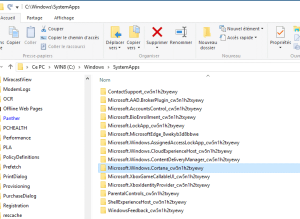
Capture d’écran – Dossier des applications systèmes Windows 10
Saisissez un nouveau nom pour le dossier (exemple en ajoutant OLD) et faites Entrée.

Un message d’erreur vous indique que cela n’est pas possible. Ne fermez pas la boite de dialogue.
Ouvrez le gestionnaire de tâches via CTRL+ALT+ECHAP. Sous l’onglet Processus, faites un clic-droit sur Cortana dans la liste puis Fin de tâche.
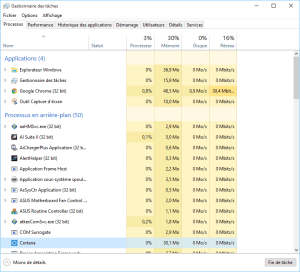
Capture d’écran – Fin de tâche de Cortana depuis le Gestionnaire de tâches
Tout de suite après, dans la boite de dialogue que nous avons laissé ouverte, faites Réessayer. Si vous avez été suffisamment rapide, le fichier est renommé. Si le message s’affiche toujours, réitérez l’opération en étant plus rapide.
La dernière étape consiste à masquer de la barre des tâches Cortana (boite de recherche).
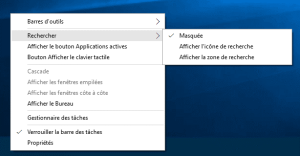
Pour cela, faites un clic-droit sur la barre des tâches, et cliquez sur Rechercher puis Masquée.
Résultat:
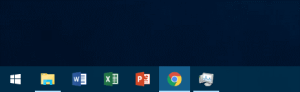
Voilà, Cortana est complètement désactivé. Il ne Réapparaitra pluset donc ne se chargera plus, libérant quelques ressources système, et n’encombrera plus votre barre des tâches.
Les secrets de Control :
Le Panneau de configuration anciennement appelé Control Permet l’utilisation de plusieurs accès directes :
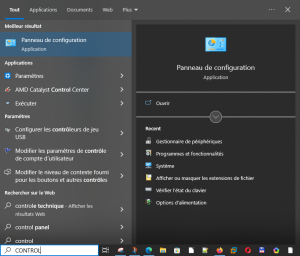
Dans Rechercher tapez Control.
Panneau de configuration apparaît en haut, cliquez dessus.
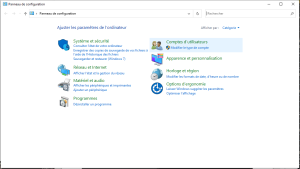
Maintenant, ouvrons une fenêtre DOS (Bouton droit sur Démarrer → Executer) et tapons CMD puis OK.
Et tapons control. Hé oui, c’est bien le même cadre qui s’ouvre.
Voyons maintenant les différentes commandes existantes:
control admintools : Ouvre Outils d’administration
control color : Ouvre Arrière plan
control desktop : même chose
control date/time : Ouvre Date et heure
control folders : Ouvre Options de l’explorateur de fichiers
control fonts : Ouvre le Dossier des polices
control international : Ouvre Région
control keyboard : Ouvre Propriété de Clavier
control mouse : Ouvre Propriété de Souris
control /name Microsoft.autoplay : Ouvre Execution automatique
control /name Microsoft.CredentialManager : Ouvre Gestionnaire d’identification
control /name Microsoft.DefaultPrograms : Ouvre Programmes par défaut
control /name Microsoft.IndexingOptions : Ouvre les Options d’indexation
control /name Microsoft.LocationandOtherSensors : Ouvre Option de localisation
control /name Microsoft.NetworkandSharingCenter : Ouvre Centre Réseau et partage
control netconnections : Ouvre Connexions réseau
control printers : Ouvre Périphériques et imprimantes
control schedtasks : Ouvre le Planificateur de taches
control sysdm.cpl : Ouvre Propriété système
control telephony : Ouvre Information emplacement
control userpasswords : Ouvre Comptes d’utilisateurs
Au même titre que les accès directes par Control, il existe aussi les CPL dit Control Pannel :
exemple :
Pour accéder à Ajout Suppression de Programmes vous pouvez faire :
Démarrer → puis dans Rechercher taper ajout, Ajouter et Supprimer des programmes apparaît en haut, cliquez dessus, Applications et fonctionnalités s’ouvre.
Maintenant, ouvrons une fenêtre DOS (Bouton droit sur Démarrer → Exécuter) et tapons CMD puis OK.
Tapons maintenant appwiz.cpl puis Entrée
Cette fenêtre s’appelle Désinstaller ou modifier un programme mais sert à la même chose. La fenêtre est plus épurée avec un présentation Windows 7.
Voici tous les CPL disponibles :
appwiz.cpl -> Programmes et fonctionnalités
bthprops.cpl -> Bluetooth Control Panel
desk.cpl -> Affichage (Résolution d’écran) (Win 7 & Win 10)
desk.cpl @0,0 -> Param, des icônes du Bureau (Win 7 & Win 10)
desk.cpl @0,1 -> Param, de l’écran de veille (Win 7 & Win 10)
desk.cpl @0,2 -> Personnalisation (Win 7 & Win 10)
desk.cpl @0,3 -> Résolution d’écan (Win 7 & Win 10)
firewall.cpl -> Pare-feu Windows
hdwwiz.cpl -> Gestionnaire de périphériques (Win 7)
inetcpl.cpl -> Propriétés de : Internet
inetcpl.cpl @0,0 -> onglet Général
inetcpl.cpl @0,1 -> onglet Sécurité
inetcpl.cpl @0,2 -> onglet Confidentialité
inetcpl.cpl @0,3 -> onglet Contenu
inetcpl.cpl @0,4 -> onglet Connexions
inetcpl.cpl @0,5 -> onglet Programmes
inetcpl.cpl @0,6 -> onglet Avancé
intl.cpl -> Région et langue
intl.cpl @0,0 -> onglet Formats
intl.cpl @0,1 -> onglet Emplacement (Win 7) onglet Localisation (Win 10)
intl.cpl @0,2 -> onglet Clavier et langues
intl.cpl @0,3 -> onglet Administration
joy.cpl -> Contrôleurs de jeux
main.cpl ou control mouse -> Souris
main.cpl @0,0 -> onglet Boutons
main.cpl @0,1 -> onglet Pointeurs
main.cpl @0,2 -> onglet Options du pointeur
main.cpl @0,3 -> onglet Roulette
main.cpl @0,4 -> onglet Matériel
mmsys.cpl -> Son
mmsys.cpl @0,0 -> onglet Lecture
mmsys.cpl @0,1 -> onglet Enregistrement
mmsys.cpl @0,2 -> onglet Sons
mmsys.cpl @0,3 -> onglet Communications
powercfg.cpl -> Options d’alimentation
powercfg.cpl @0,0 -> onglet Paramètres avancés
QuickTime.cpl -> Préférences QuickTime
sysdm.cpl -> Propriétés système
sysdm.cpl @0,1 ou SystemPropertiesComputerName -> onglet Nom de l’ordinateur
sysdm.cpl @0,2 ou SystemPropertiesHardware -> onglet Matériel
sysdm.cpl @0,3 ou SystemPropertiesAdvanced -> onglet Paramètres système avancés
sysdm.cpl @0,4 ou SystemPropertiesProtection -> onglet Protection du système
sysdm.cpl @0,5 ou SystemPropertiesRemote -> onglet Utilisation à distance
telephon.cpl -> Information concernant votre emplacement
timedate.cpl -> Date et heure
timedate.cpl @0,0 -> onglet Date et heure
timedate.cpl @0,1 -> onglet Horloges supplémentaires
wscui.cpl -> Centre de maintenance ou Sécurité et maintenance (Win 10)
Les MSC permettent d’accéder directement à certaines configuration de Windows.
Voici les divers contrôles existants sous DOS :
Ouvrons une fenêtre DOS (Bouton droit sur Démarrer → Exécuter) et tapons CMD puis OK.
comexp.msc -> Services de composants (Ordinateurs, Observateur d’événements, Services)
compmgmt.msc -> Gestion de l’ordinateur
devmgmt.msc -> Gestionnaire de périphériques
diskmgmt.msc -> Gestion des disques
eventvwr.msc -> Observateur d’événements
fsmgmt.msc -> Console de gestion des dossiers partagées
gpedit.msc -> Éditeur de politique de groupe (pas sur Win 10)
lusrmgr.msc -> Utilisateurs et groupes locaux
perfmon.msc -> Analyseur de performances
printmanagement.msc -> Gestion de l’impression
rsop.msc -> Jeu de stratégie résultant (pas sur Win 10)
secpol.msc -> Stratégie de sécurité locale
services.msc -> Services
taskschd.msc -> Planificateur de tâches
tpm.msc -> Gestion de module de plateforme sécurisée sur l’ordinateur local
wf.msc -> Pare-feu Windows avec fonctions avancées de sécurité
wmimgmt.msc -> Contrôle WMI (Windows Management Instrumentation)